9. 個人設定
- 画面右上のアカウント名を選択すると、各種個人設定およびサインアウトが可能です。
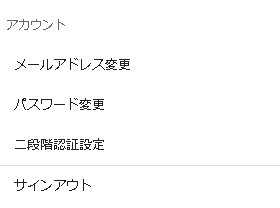 |
|---|
9-1. メールアドレス変更
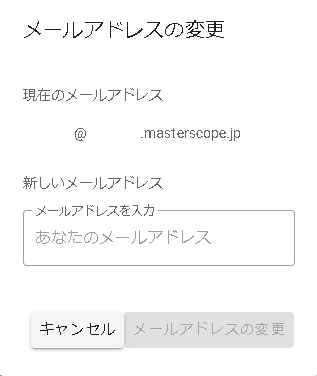 |
|---|
| 項目名 | 説明 |
|---|---|
| 新しいメールアドレス | 変更後のメールアドレスを入力します。 |
9-2. パスワード変更
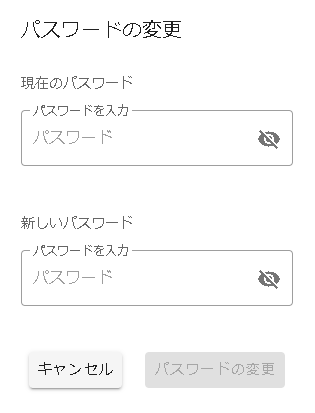 |
|---|
| 項目名 | 説明 |
|---|---|
| 現在のパスワード | 変更前のパスワードを入力します。 |
| 新しいパスワード | 変更後のパスワードを入力します。パスワード変更時には以下の条件を満たす必要があります。 文字種:英文字(大文字、小文字)、数字、記号を含む 文字数:8文字以上 大文字と小文字を両方に加え、数字、記号が必須となるため、文字種は最低4種類必要となります。 過去5回以内に使用したパスワードは再使用できません。 |
9-3. 二段階認証設定
電話や他のデバイスを二段階認証用のデバイスとして使用することができます。二段階認証を行うには、TOTP(時刻ベースのワンタイムパスワード)アルゴリズムであるRFC6238に準拠するモバイルアプリをインストールする必要があります。 二段階認証を有効後はサインイン画面でメールアドレス/パスワードを入力後、さらに認証コードが求められるようになります。これらのアプリは6桁の認証コードを生成しますので、生成された認証コードを入力してください。
TOTPアルゴリズムに対応しているモバイルアプリには次のようなアプリケーションがありますので、二段階認証を有効化する前にインストールを行ってください。
- Authy
- Microsoft Authenticator
- Google Authenticator
二段階認証の設定方法
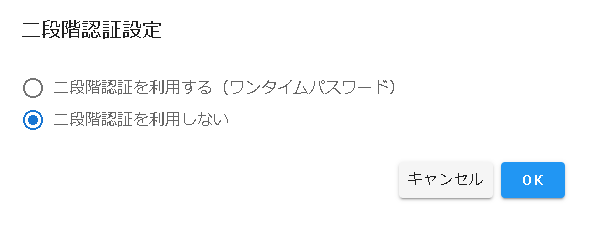 |
|---|
| 項目名 | 説明 |
|---|---|
| 二段階認証を利用する(ワンタイムパスワード) | 次の画面で二段階認証を設定します。 |
| 二段階認証を利用しない | 二段階認証を利用しない場合に選択します。 |
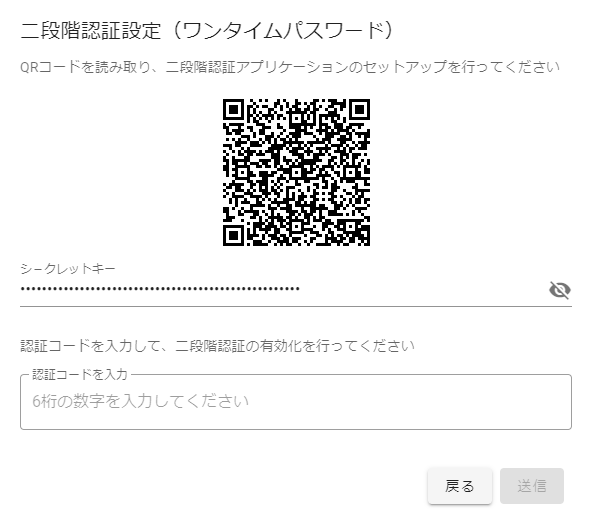 |
|---|
| 項目名 | 説明 |
|---|---|
| QRコード | 認証アプリケーションをインストールしたデバイスのカメラで読み取り、認証コードを確認します。 |
| シークレットキー | キーを入力するタイプの認証アプリケーションの場合は、キーを表示して利用します。 |
| 認証コード | 認証アプリケーションが発行した認証コードを入力して送信します。成功した場合は、次回のサインイン時から二段階認証が有効となります。失敗時は再設定をしてください。 |
info
Microsoft Authenticatorアプリをご利用の場合、アプリ内のカメラからQRコードを読み込んだ時に「アクティブ化用バーコードが無効です。」と表示されて登録が失敗することがあります。
本エラーが発生した場合は、一度カメラアプリ等からQRコードを読み込んでいただくと「Authenticatorで開く」という通知が表示されますので、そちらをタップしていただくことで登録を完了することができます。
9-4. テナント管理者による二段階認証の設定解除
- テナント管理者はユーザ管理で、各ユーザの二段階認証の設定を解除することができます。
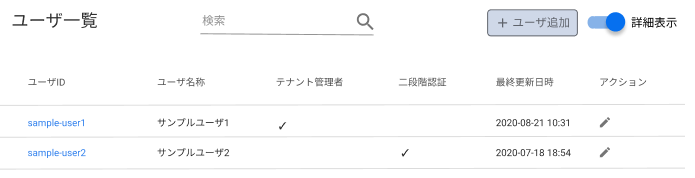 |
|---|
| 項目名 | 説明 |
|---|---|
| 詳細表示 | テナント管理者のみ詳細設定を有効にすると、各ユーザの二段階認証の設定有無を確認することができます。 |
二段階認証の解除方法
- テナント管理者は、ユーザ編集画面から二段階認証の設定解除ができます。
 |
|---|
| 項目名 | 説明 |
|---|---|
| 二段階設定を解除する | ユーザの二段階認証の設定を解除します。解除するとユーザ編集画面をキャンセルしても解除は有効です。 |